共计 1694 个字符,预计需要花费 5 分钟才能阅读完成。
如果是给朋友分享文件,则会直接用 QQ 或者微信传输。如果遇到过大的文件,或者要作为热心网友给陌生网友分享文件时,都会用网盘来分享。但是有时候网盘分享会存在某些文件无法分享的情况,以及某些网盘小水管的下载速度体验极差,今天就给大家介绍一个好玩的项目,是一个有创意的文件分享方式——文件快递柜。
[title]项目简介[/title]
文件快递柜是一个轻量化、私有化的文件分享工具。像它的名字描述的一样,你可以用匿名口令分享文本,文件,其他人可以像拿快递一样取走文件。
[title]主要特色[/title]
- 轻量简洁:Fastapi+Sqlite3+Vue2+ElementUI
- 轻松上传:复制粘贴,拖拽选择
- 多种类型:文本,文件
- 防止爆破:错误次数限制
- 防止滥用:IP 限制上传次数
- 口令分享:随机口令,存取文件,自定义次数以及有效期
- 匿名分享:无需注册,无需登录
- 管理面板:查看所有文件,删除文件
- 一键部署:docker 一键部署
建议直接使用 docker 的部署方式,很简单,执行以下命令:
docker run -d --restart=always -p 12345:12345 -v /opt/FileCodeBox/:/app/data --name filecodebox lanol/filecodebox:latest
当然,你也可以指定其他的端口来部署。项目的数据都保存在 /opt/FileCodeBox 这个路径下
[title]存取文件[/title]
部署成功后,直接请求 ip: 端口 即可访问文件快递柜取件界面,如下:
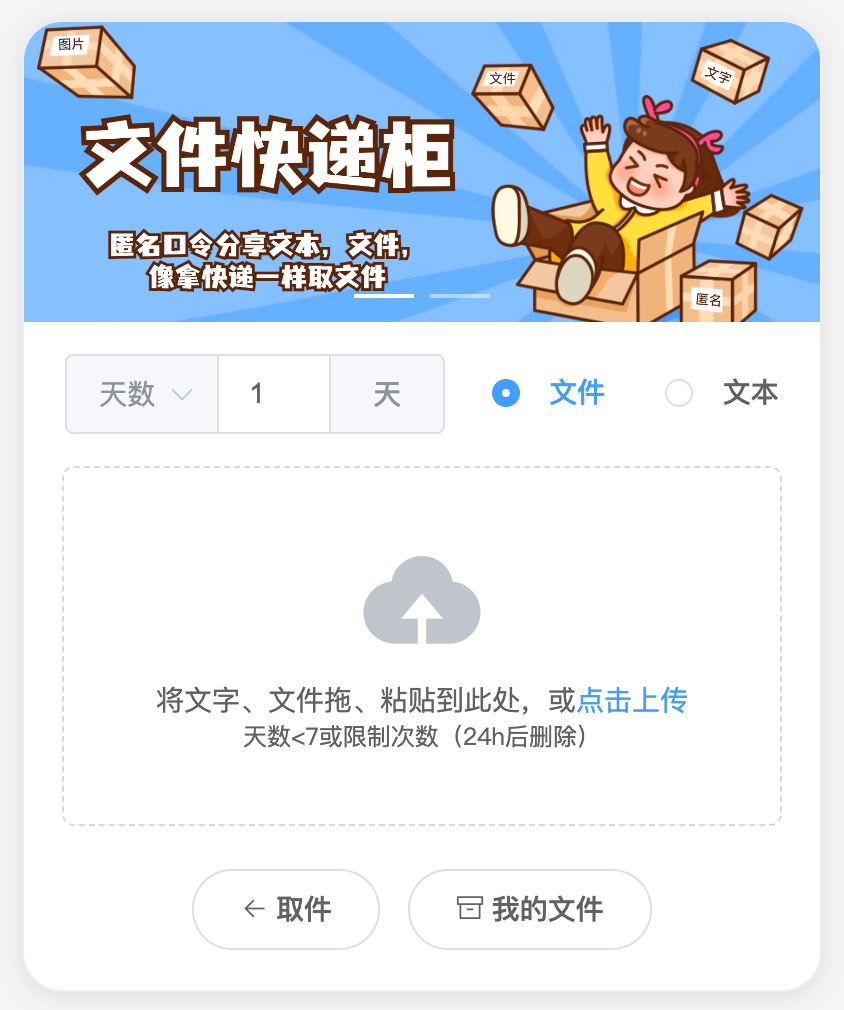
你可以把要分享的文本粘贴到这里,也可以上传要分享的文件。
[title]如何获取分享的文件[/title]
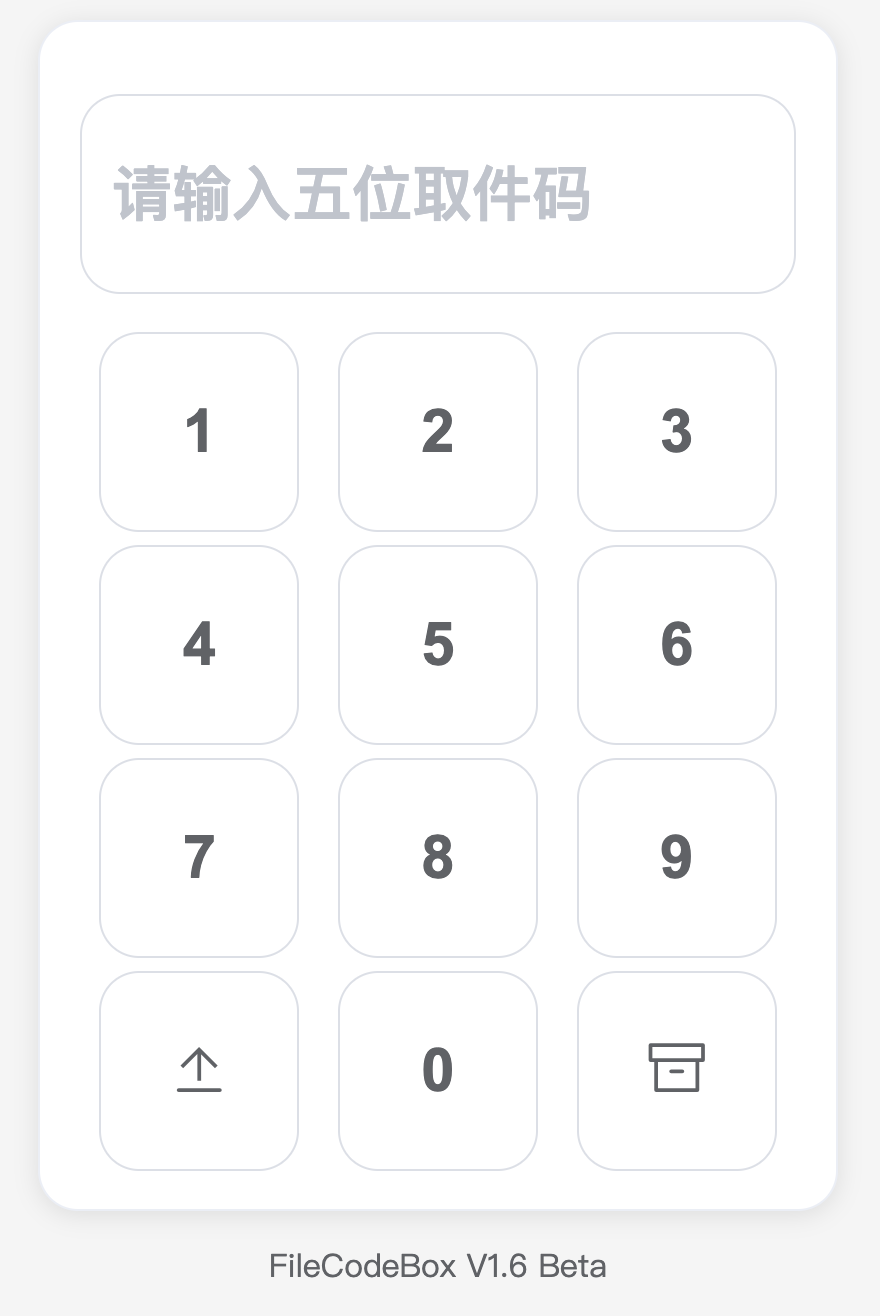
[title]管理界面[/title]
我们也可以进入后台管理界面来管理已经上传的文件,修改网站的基本信息。
管理后台怎么进入呢?这就需要到最开始部署时我说的那个路径了。网站的配置信息在 /opt/FileCodeBox 下的名为 .env 的文件中。
后台管理界面的路径就是ip: 端口 /ADMIN_ADDRESS 对应的 md5 值
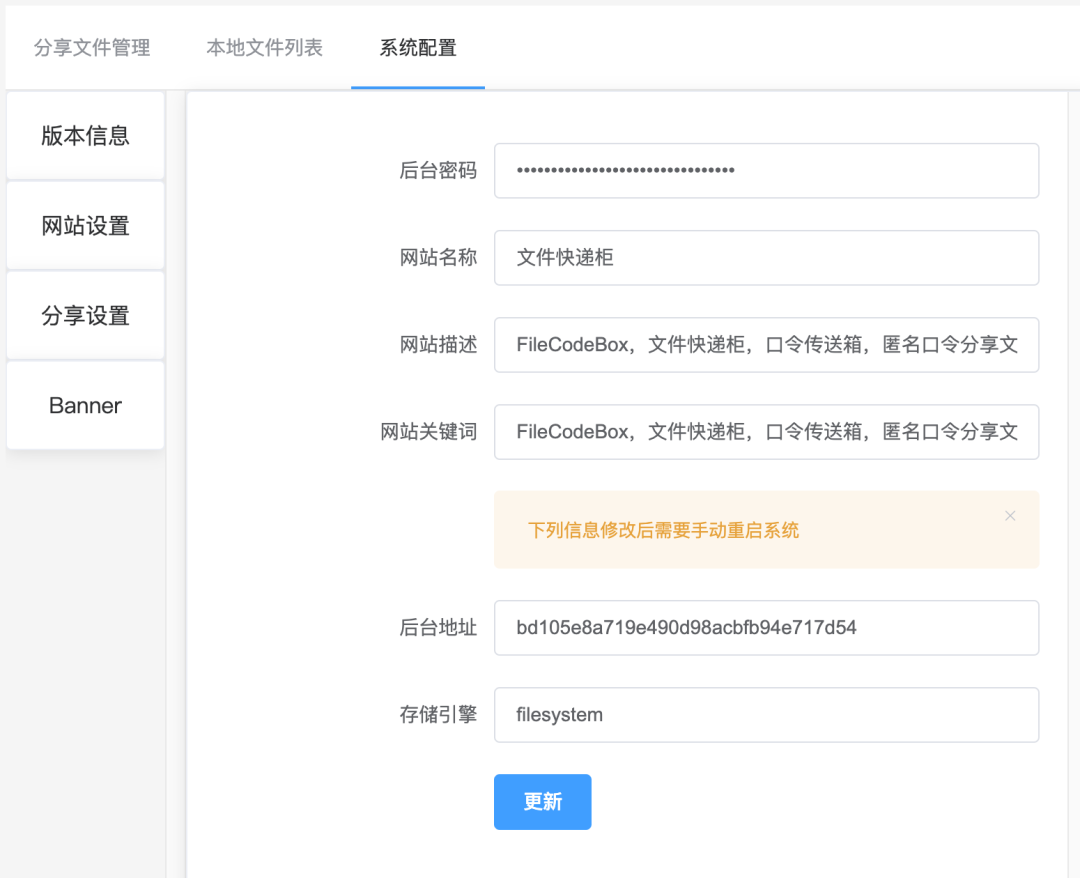
进去之后可以对后台一些信息进行修改。
[title]配置文件[/title]
如果需要修改配置,可以将该文件放在 /opt/FileCodeBox/ 目录下,并命名为.env,然后重启容器即可。
如果不是 Docker,则需要在项目同目录下新建一个 data 文件夹,然后在创建 .env 文件
| # 端口 | |
| PORT=12345 | |
| # Sqlite 数据库文件 | |
| DATABASE_URL=sqlite+aiosqlite:///database.db | |
| # 静态文件夹 | |
| DATA_ROOT=./static | |
| # 静态文件夹 URL | |
| STATIC_URL=/static | |
| # 是否开启上传 | |
| ENABLE_UPLOAD=true | |
| # 错误次数 | |
| ERROR_COUNT=5 | |
| # 错误限制分钟数 | |
| ERROR_MINUTE=10 | |
| # 上传次数 | |
| UPLOAD_COUNT=60 | |
| # 上传限制分钟数 | |
| UPLOAD_MINUTE=1 | |
| # 管理地址 | |
| ADMIN_ADDRESS=admin | |
| # 管理密码 | |
| ADMIN_PASSWORD=admin | |
| # 文件大小限制,默认 10MB | |
| FILE_SIZE_LIMIT=10 | |
| # 网站标题 | |
| TITLE= 文件快递柜 | |
| # 网站描述 | |
| DESCRIPTION=FileCodeBox,文件快递柜,口令传送箱,匿名口令分享文本,文件,图片,视频,音频,压缩包等文件 | |
| # 网站关键词 | |
| KEYWORDS=FileCodeBox,文件快递柜,口令传送箱,匿名口令分享文本,文件,图片,视频,音频,压缩包等文件 | |
| # 存储引擎 | |
| STORAGE_ENGINE=filesystem |
[title]总结[/title]
文件快递柜部署方便,功能简单直接,是一个很有趣的文件分享工具,感兴趣的朋友们快去试试吧。
项目开源地址:https://github.com/vastsa/FileCodeBox